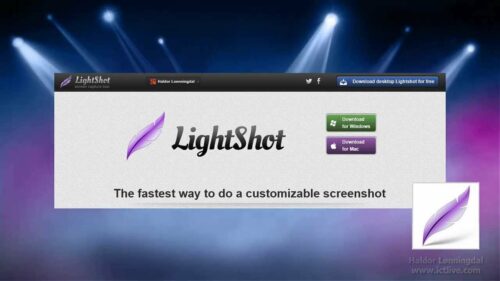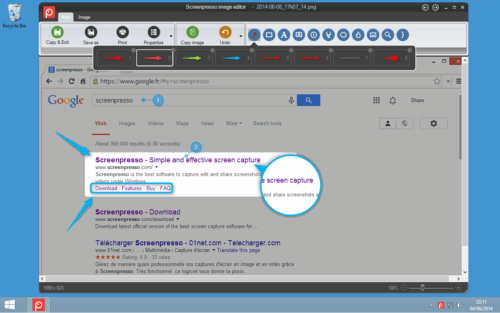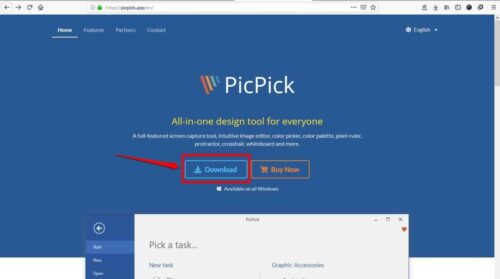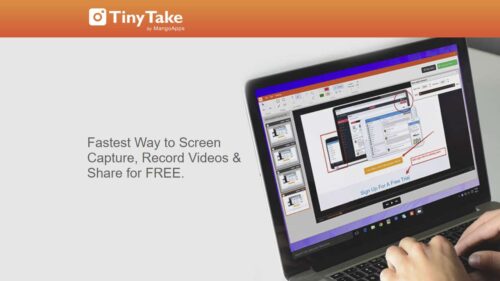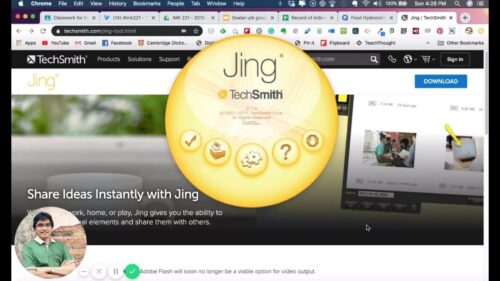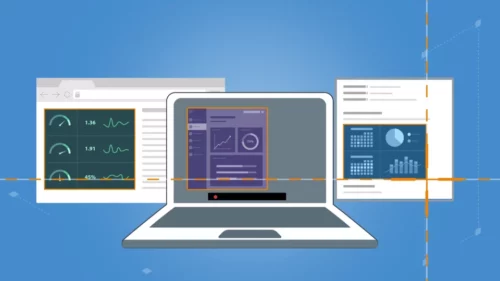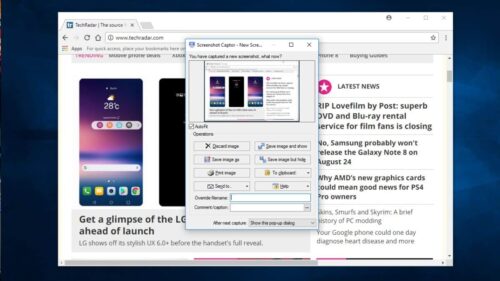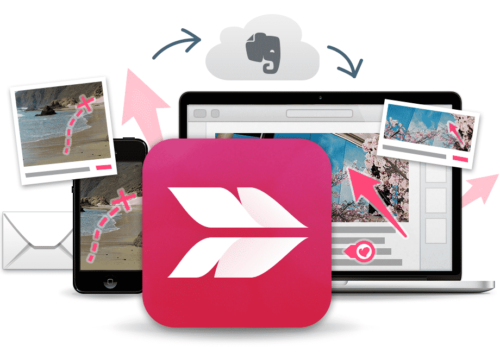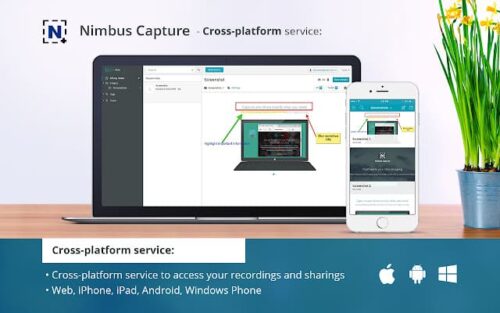Aplikasi screenshot laptop bisa kamu gunakan untuk menyimpan informasi penting, seperti gambar, tulisan, ataupun video. Data di laptop atau personal computer (PC) yang discreenshot bisa disimpan, digunakan atau dibagikan. Dengan begitu, lebih banyak manfaatnya yang bisa diambil.
Kamu yang butuh hasil screensot mendetail dengan mencangkup jam dan waktu real time untuk kepentingan pekerjaan atau yang lainnya. Kamu harus menggunakan aplikasi screenshot beserta image editor di dalamnya yang bagus serta mudah.
Kamu bisa saja melakukan screenshot dengan aplikasi bawaan di laptop. Namun, hasilnya mungkin kurang maksimal dan perlu diedit lagi dengan aplikasi tambahan yang cukup merepotkan penggunaannya. Maka dari itu, perlu aplikasi screenshot yang terintegrasi dengan image editor.
Mengenal Aplikasi Screenshot Laptop Terbaik
Kamu yang ingin melakukan screenshot dengan hasil bagus, tetapi masih bingung caranya seperti apa. Selain itu, kamu juga belum mengetahui aplikasi screenshot apa saja yang bisa digunakan. Sudah tepat membaca uraian ini karena menginformasikannya dengan lengkap.
Ada banyak aplikasi semacam itu yang bisa kamu temukan dengan mudah melalui browsing di internet. Namun, tidak semua aplikasi screenshot laptop masuk kriteria terbaik dan layak direkomendasikan untuk kamu gunakan.
Berikut beberapa aplikasinya yang bisa kamu unduh dan instal di laptopmu. Semoga bermanfaat.
1. Lightshot
Ada nama Lightshot di urutan pertama aplikasi screenshot laptop yang direkomendasikan untukmu. Aplikasi ini bisa digunakan untuk laptop dengan OS Windows ataupun Mac. Aplikasi yang satu ini sudah sangat populer oleh pengguna laptop maupun PC.
Mereka yang beraktifitas keseharian dengan menggunakan laptop atau PC, baik di rumah maupun di kantor. Aplikasi ini bisa dimanfaatkan dalam pekerjaan sehari-hari untuk menscreenshot data-data penting di layar laptop.
Pasalnya, data-data sangat mungkin dibuka dengan aplikasi lain dalam satu laptop atau PC. Semua data tersebut juga bisa dijadikan barang bukti untuk kegiatan tertentu. Maka dari itu, lebih sederhana untuk discreenshot saja agar mudah membaca sekaligus menyimpan atau membagikannya.
Setelah discreenshot, hasilnya bisa langsung diedit seperti yang diinginkan langsung dari aplikasinya. Misalnya, menentukan ukurannya, memotong bagian yang tidak penting, menambah teks, dan lain sebagainya. Selesai diedit, hasil screenshot dapat langsung disimpan di dalam laptop.
Hasil screenshot tersebut juga dapat diprint atau dibagikan ke berbagai platform sosial media. Untuk bisa menginstal aplikasi Lightshot, kamu harus menyiapkan laptop dengan OS minimal Windows XP atau versi MacOS. Minimal memory di laptopmu 128 MB.
2. Greenshot
Selanjutnya, aplikasi screenshot laptop bernama Greenshot juga perlu kamu ketahui informasinya. Aplikasi secreenshot ini bisa kamu jadikan alternatif untuk digunakan karena fitur-fitur di dalamnya sangat bermanfaat dalam menunjang kegiatan keseharian.
Navigasinya serta cara menggunakan fitur screenshotnya juga mudah. Dengan begitu, kamu dapat melakukan banyak screenshot di layap laptop atau PC tanpa banyak kesulitan.
Greenshot mempunyai empat mode screenshot yang bisa kamu gunakan, yaitu full screen, region, last region, dan window. Kamu bisa memilihnya disesuaikan dengan kebutuhanmu dalam pekerjaan. Setelah discreenshot, hasilnya bisa langsung diedit dengan mudah agar lebih baik lagi.
Selanjutnya, kamu dapat menyimpan hasil screenshot tersebut atau langsung membagikannya kepada orang lain. Kamu bisa mengunduh aplikasinya dengan browsing di internet untuk menemukan situs atau website yang menyediakan file unduhannya.
Untuk bisa menginstalnya, laptop atau PC milikmu harus berspesifikasi minimal Windows 7. Adapun cara menginstalnya bisa kamu lakukan dengan mudah dan cepat.
3. Screenpesso
Aplikasi screenshot laptop yang satu ini juga bisa dijadikan pilihan terbaik untuk digunakan. Aplikasinya bernama Screenpesso dengan fitur utamanya tentu saja screenshot bisa digunakan dengan mudah dan cepat, sehingga cocok untuk banyak orang.
Kamu yang terkadang harus menscreenshot layar laptop atau PC tentu ingin yang mudah dan cepat karena tuntutan pekerjaan. Pastinya tak mau menggunakan aplikasi yang hanya merepotkan saja karena perlu mengatur dan lain sebagainya. Maka dari itu, aplikasi ini cocok untukmu.
Fitur standarnya cukup untuk mendukung pekerjaanmu sehari-hari saat membutuhkan fasilitas screenshot yang mudah dan cepat. Apalagi ada fitur Image Editor di dalam aplikasinya. Dengan begitu, hasil screenshot dapat segera diedit seperti yang kamu inginkan.
Setelah itu, kamu dapat menyimpannya di laptopmu. Ada fitur lainnya di Screenpesso yang cukup menarik, yaitu mampu mengirimkan hasil screenshot yang sudah disimpan ke beragam fasilitas penyimpanan, seperti Google Drive, Dropbox, OneDrive, dan yang lainnya.
Perlu kamu ketahui aplikasi ini hanya bisa diinstal dan digunakan untuk laptop berbasis Windows saja minimal versi 7. Selain itu, harus tersedia memory 2 GB di laptopmu dengan ketersediaan storage minimal 200 MB free.
4. PicPick
Salah satu aplikasi screenshot laptop yang cukup unik dan tetap direkomendasikan untukmu. Ada cukup banyak fitur screenshot yang menarik, seperti Full Screen, Freehand, Active Window, Capturing with Cursor, dan yang lainnya.
Kamu bisa menscreenshot layar laptop dengan scroll mouse dan memainkannya saja. Cara yang cukup mudah untuk dilakukan oleh banyak orang. Aplikasi ini juga memiliki fasilitas Image Editor dengan beragam fitur yang bisa kamu manfaatkan untuk mengedit hasil screenshot.
Misalnya, fitur watermark, menambah teks, blur, capture, dan lain sebagainya. Sesuaikan dengan kebutuhanmu saja saat mengedit hasil screenshot tersebut. Selesai diedit, hasilnya bisa langsung disimpan atau dibagi ke platform lainnya.
Pekerjaanmu yang sangat membutuhkan fasilitas screenshot di laptop atau PC, sudah tepat menginstal aplikasi ini. Kamu dapat menemukan file unduhan aplikasinya dengan browsing di internet.
Biasanya, situs atau website bertema teknologi atau gadget ada yang menawarkan file unduhannya. Untuk bisa menginstal aplikasinya, laptop atau PC milikmu harus memiliki sistem operasi minimal Windows XP.
5. TinyTake
Aplikasi screenshot laptop yang direkomendasikan berikutnya adalah TinyTake. Seperti aplikasi sejenis lainnya, TinyTake mempunyai fitur utama mampu menscreenshot laptop atau PC dengan mudah.
Selain itu, aplikasi ini juga mampu mengedit langsung hasil screenshot tanpa perlu aplikasi tambahan. Pasalnya, sudah ada fasilitas image editor di dalamnya yang mempunyai fitur-fitur dasar, seperti blur, teks, menambahkan arrows atau line, croping, dan lain sebagainya.
Fitur editing tersebut termasuk standar dan bisa digunakan untuk mengedit gambar hasil screenshot. Namun jika kamu ingin mengedit lebih detail lagi, tentunya harus menggunakan aplikasi tambahan khusus image editor.
Kamu dapat menemukan file aplikasi dengan browsing di internet. Setelah mengunduhnya, kamu bisa segera menginstalnya. Pastikan laptop atau PC milikmu berspesifikasi OS minimal Windows 7. Jika di bawah itu, aplikasinya tidak bisa diinstal.
Selesai diinstal, kamu dapat segera membuka aplikasinya. Namun sebelum menggunakannya, kamu diharuskan mendaftar dan membuat akun baru terlebih dulu dengan mengisi beberapa kolom yang disediakan.
Secara keseluruhan, semua fiturnya bermanfaat untuk pekerjaan keseharian serta kebutuhan dasar image editor.
6. Jing
Aplikasi screenshot laptop yang direkomendasikan untukmu berikutnya, yaitu Jing. Selain sebagai screenshot, aplikasi ini juga berfungsi image editor dasar. Seperti halnya aplikasi sejenis lainnya yang sudah diinformasikan diatas.
Kamu yang tidak ingin direpotkan dengan pekerjaan screenshot yang mungkin mendadak, sangat cocok dengan Jing. Pasalnya, navigasinya mudah dan ringan saat diaplikasikan dalam pekerjaan sehari-hari. Mulai dari pekerjaan perkantoran, wirausaha, hingga sekolah bisa memanfaatkannya.
Hasil screenshot dari laptop atau PC bisa dijadikan bahan pekerjaan dengan beragam tujuan. Dengan screenshot tersebut, sebuah data yang tertulis juga bisa dibaca dan disimpan lebih mudah, sehingga tak perlu membuka aplikasi tertentu lagi.
Fasilitas image editor yang ada di dalamnya jangan sampai dilewatkan. Hasil screenshot yang masih mentah perlu diedit agar lebih bagus dan indah untuk digunakan. Maka dari itu, kamu bisa menggunakan beragam fitur image editornya.
Aplikasi Jing bisa diinstal di laptop maupun PC dengan OS Windows dan MacOS. Untuk Windows, spesifikasi minimal agar aplikasi bisa diinstal adalah versi 7, processor 2.4 GHz, minimal RAM 4 GB, dan storage minimal 1 GB.
Masih ada aplikasi screenshot laptop lainnya yang bisa kamu pilih dan gunakan. Untuk yang satu ini, aplikasinya bernama ShareX. Aplikasinya cukup bagus dan handal dalam mendukung aktifitas sehari-hari menggunakan laptop atau PC.
Kamu bisa langsung menscreenshot satu layar penuh atau hanya sebagian saja sesuai yang diinginkan. Sebelum melakukan screenshot, bentuk tangkapan layarnya juga dapat dipilih sesuai yang diinginkan, seperti kotak, bundar, atau yang lainnya.
Dengan begitu, kamu bisa memainkan scroll mousenya untuk memilih bagian di layar yang akan discreenshot. Meskipun hasilnya kurang memuaskan, kamu bisa mengulanginya lagi hingga sempurna. Kamu juga dapat mengedit hasil screenshot tersebut karena ada fitur image editor.
Hasil editan gambar screenshot akan lebih bagus terutama untuk mendukung pekerjaanmu. Selesai diedit, hasilnya jangan lupa untuk disimpan di dalam laptopmu sebagai dokumen. Siapa tahu kamu masih membutuhkannya di kemudian hari.
Bahkan, kamu juga dapat mengirimkan atau membagikan hasil screenshot tersebut kepada orang lain melalui beragam platform sosial media atau sejenisnya. Diketahui bahwa ShareX hanya bisa diinstal dan digunakan untuk gadget dengan OS Windows saja.
Aplikasi ini belum mendukung untuk digunakan di perangkat sistem operasi MacOS. Pastikan laptop atau PC milikmu mempunyai OS minimal Windows 7 dengan ketersediaan memory di dalamnya minimal 100 MB. Selain itu, aplikasi ini membutuhkan ruang storage sebesar 150 MB untuk instalasi.
8. Snagit
Sebuah aplikasi screenshot laptop yang bernama Snagit juga perlu kamu ketahui informasinya. Diketahui bahwa aplikasi ini mempunyai dua versi dalam penggunaannya, yaitu gratis dan premium. Kamu tentu sudah bisa menebak sendiri dua versi tersebut.
Memang benar, versi gratis bisa kamu gunakan aplikasinya, tetapi hanya terbatas untuk beberapa fitur saja. Berbeda dengan versi premium, dimana kamu bebas menggunakan semua fitur di aplikasi Snagit tanpa terkecuali. Namun, kamu harus membayar dengan nominal tertentu.
Sepertinya, kamu tak perlu menggunakan Snagit versi premium jika benar-benar berminat. Pasalnya, fitur dasar screenshot sudah ada di versi gratisnya yang dapat kamu gunakan setiap waktu untuk menunjang kegiatanmu sehari-hari.
Fitur capture bisa kamu gunakan untuk menscreenshot satu halaman penuh atau sebagian saja. Disesuaikan dengan kebutuhanmu saja mana gambar atau teks yang ingin discreenshot. Jika masih kurang puas dengan hasilnya, kamu dapat mengeditnya lagi.
Bukan hanya gambar dan teks saja, tetapi Snagit juga bisa digunakan untuk screenshot video bergerak. Jadi, apa saja yang di layar laptop atau PC milikmu bisa discreenshot dengan Snagit. Lalu, hasilnya dapat disimpan atau dibagikan kepada orang lain.
9. Screenshot Captor
Aplikasi screenshot laptop yang satu ini bisa melakukan tangkapan layar dengan halaman panjang. Nama aplikasinya adalah Screenshot Captor. Long screenshot semacam itu biasanya dibutuhkan untuk menangkap layar dengan data berwujud teks yang panjang.
Kamu bisa melakukan screenshot semacam itu dengan menggunakan aplikasi ini. Namun demikian, kamu tetap harus mengedit hasil screenshot tersebut agar lebih bagus dan sesuai kebutuhan.
Tak perlu menggunakan aplikasi tambahan untuk mengeditnya karena sudah ada fitur editing di dalamnya. Kamu tinggal memilih dan mengaplikasikan fitur-fitur editing dengan navigasi yang cukup mudah.
Kamu juga dapat menambahkan frame, shadow, border, dan efek lainnya agar tampilannya lebih menarik. Jika berminat, kamu bisa mengunduh aplikasinya dengan terlebih dulu browsing di internet untuk menemukan situs atau website yang menawarkan file unduhannya.
Ukuran filenya hanya 8 MB, sehingga kamu tak perlu khawatir aplikasinya menghabiskan ruangan di storage laptop atau PC. Aplikasi ini hanya bisa diinstal dan digunakan di gadget dengan OS Windows saja. Kamu yang mempunyai OS MacOS belum bisa menggunakannya.
10. Skitch
Aplikasi screenshot laptop yang bernama Skitch ini pernah populer saat masih mendukung di OS Windows. Banyak pengguna Windows beramai-ramai menginstalnya karena aplikasinya cukup familiar dan mudah digunakan.
Namun pada perkembangannya, pihak developer Skitch menghentikan dukungannya untuk dipasang di Windowa. Mereka lebih memilih mendukung OS MacOS. Akibatnya, kepopulerannya menurun dan hanya dikenal oleh para pengguna Mac.
Padahal fitur-fitur screenshot yang dimiliki Skitch cukup beragam dan mudah mengaplikasikannya. Sangat cocok dan mendukung untuk kebutuhan pekerjaan sehari-hari di laptop atau PC.
Kamu para pengguna setia Windows yang masih ingin menggunakan Skitch bisa mencari file unduhannya versi 2.8. Diketahui versi tersebut dirilis tahun 2016 silam saat Skitch masih mendukung di Windows.
Meskipun versi lama, tetapi fitur dasar screenshot masih bisa digunakan dan tidak ketinggalan zaman. Selain itu, fitur di image editornya juga bisa kamu manfaatkan untuk mengedit hasil screenshot sesuai yang diinginkan.
Untuk bisa menginstalnya, kamu bisa browsing untuk menemukan situs di internet yang menawarkan file unduhan Skitch versi 2.8 berbasis Windows. Namun jika gadgetmu berbasis iOS, silahkan menginstal Skitch versi terbaru yang pastinya lebih banyak fitur yang berguna di dalamnya.
11. Nimbus Capture
Ada nama Nimbus Capture sebagai aplikasi screenshot laptop terakhir yang diinformasikan disini. Aplikasi Creenshot ini bisa diinstal dan digunakan pada gadget berbasis Windows maupun MacOS. Fitur-fitur di dalamnya cukup lengkap baik untuk tangkapan layar ataupun image editornya.
Untuk screenshot, hanya ada dua mode yang bisa digunakan, yaitu full screen dan fragment. Namun demikian, kamu bisa menentukan sendiri ukuran screenshot yang diinginkan dalam fitur custom size. Selain itu, kamu bisa langsung mengedit hasil screenshot tersebut di aplikasinya.
Ada fitur lainnya yang bisa kamu gunakan, yaitu video record. Dengan fitur ini, kamu dapat merekam aktifitas video di layar laptop maupun PC, lalu menyimpannya untuk dijadikan dokumen. Jika tertarik, silahkan mengunduh file aplikasinya dan menginstalnya di laptopmu.
Ternyata ada cukup banyak aplikasi screenshot laptop yang bisa dipilih untuk digunakan untuk mendukung aktifitas keseharian. Kamu bisa memilih salah satu yang paling cocok dengan kebutuhanmu serta laptopmu. Sukses selalu untukmu.
Lihat Juga :
- 16 Cara Mengatur Bandwidth WiFi IndiHome dengan Mudah
- 20 Aplikasi Edit Video PC Gratis untuk Pemula, Interface Ok!
- 15 Aplikasi Bobol Wifi Terbaik untuk PC dan Android
- 19 Aplikasi Live Streaming Bola Terbaik dan Gratis 2022
- 4 Cara Cek Nomor Internet Indihome via Struk, Aplikasi, dll
- MGlobal Live Apk Unlock Room Mod Download Terbaru 2022