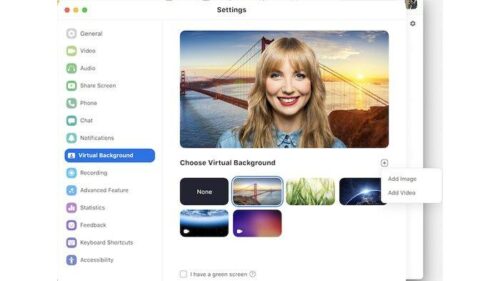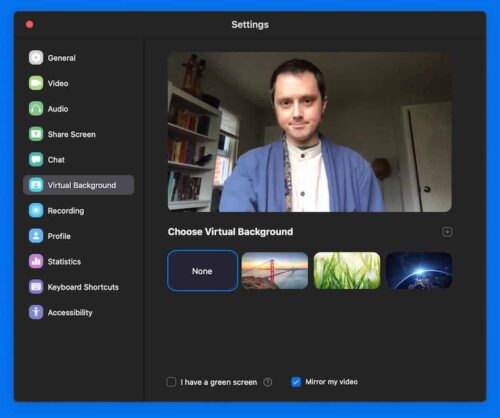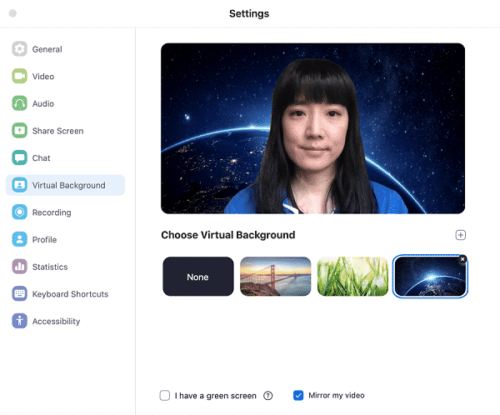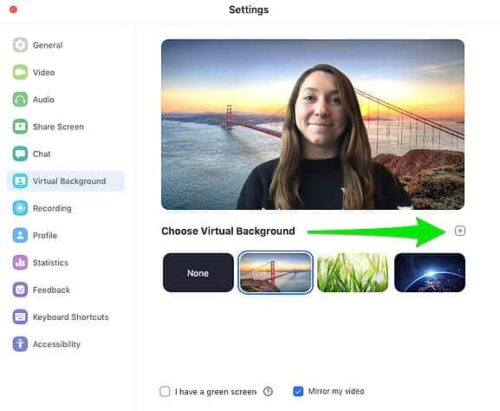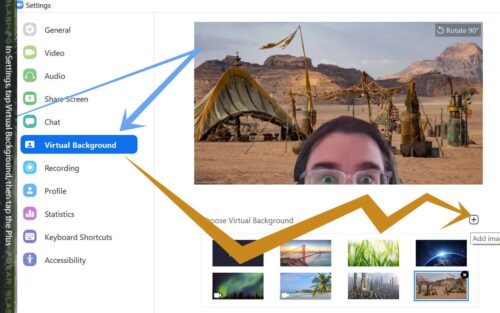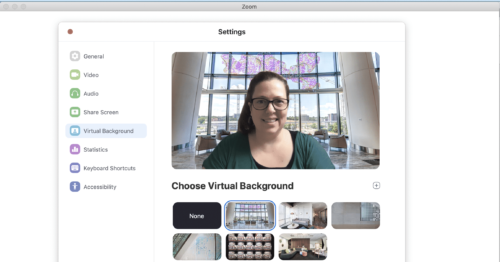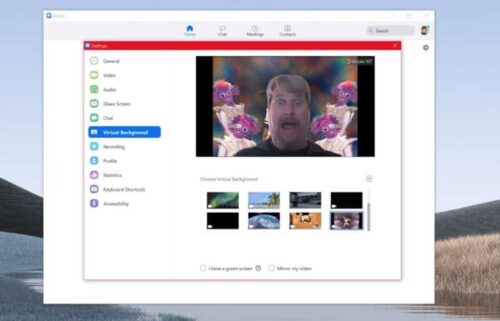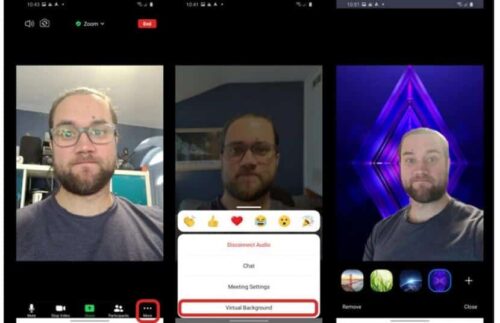Cara mengganti background Zoom penting untuk kamu ketahui, terlebih jika kamu sering melakukan rapat dengan orang-orang tertentu, atau bahkan kamu seorang pelajar yang sedang menikmati proses belajar secara daring. Tujuannya supaya memberikan kesan yang berbeda, terlihat menarik, dan tidak monoton.
Bisa kamu lihat sendiri bahwa semenjak wabah melanda penduduk bumi hampir semua aktivitas manusia modern dilakukan secara virtual, entah itu bekerja yang dengan slogannya “WFH”, kegiatan belajar-mengajar, seminar, pengajian, bahkan rapat pertemuan penting sekalipun dilakukan secara online.
Maka dari itu penting bagi kamu untuk memiliki aplikasi Zoom tersebut yang nantinya bisa digunakan dalam keperluan darurat yang mengharuskan untuk bertemu langsung. Perlu juga kamu ketahui bahwa aplikasi Zoom sekarang ini sangat populer digunakan, selain memiliki fitur menarik kamu juga bisa mengganti backgroundnya, sehingga terkesan menarik ketika kamu menggunakan aplikasi tersebut.
Maka dari itu pastikan kamu simak tuntas penjelasan ini, karena kami akan memberikan panduan mengenai cara mengganti background Zoom tanpa green screen supaya hasilnya lebih maksimal. Sebelumnya kami akan memberikan informasi mengenai fitur menarik yang dimiliki oleh aplikasi Zoom itu sendiri.
Review Aplikasi Zoom Cloud Meetings dan Cara Mengganti Background Zoom
Siapa yang tidak kenal Zoom, yang merupakan aplikasi cloud meetings dengan popularitas tinggi sepanjang tahun ini. Aplikasi tersebut dikembangkan oleh Zoom.us dengan jumlah download 500 juta+ dari pengguna aktif, dan sudah diulas sebanyak 3 juta ulasan, serta menjadi pilihan favorit saat ini.
Menariknya aplikasi yang satu ini mendadak ramai pengguna semenjak pandemi Covid-19 melanda penduduk di seluruh dunia. Bagaimana tidak aplikasi ini sangat membantu banyak hal sebagai pengganti aktivitas yang dilakukan, mulai dari rapat kantor, kerja, sekolah, seminar, dan lainnya. Dari aktivitas yang biasa secara offline beralih menjadi online.
Pada dasarnya penggunaan aplikasi semacam ini memang terkesan kurang ideal, karena banyak dari penggunanya yang sedang mengikuti acara formal dan penting kerap tidak fokus dan tidak benar-benar memperhatikan isi dari sebuah pertemuan tersebut, berbeda dengan rapat secara face to face.Namun inilah sebagai jalan alternatif yang terkesan aman, praktis, fleksibel, dan menghemat waktu.
Berkat aplikasi Zoom kini aktivitas yang bersangkutan dengan orang banyak dan memiliki jarak lokasi rapat sangat jauh bisa diatasi dengan baik. Lewat aplikasi Zoom kamu bisa dengan mudah mengikuti acara rapat tersebut, atau bahkan sampai dengan sekolah, seminar, dan bekerja.
Fitur Unggulan Zoom Meeting dan Cara Mengganti Background Zoom
Kini kamu bisa dengan sebebasnya untuk mengganti latar belakang dari aplikasi tersebut sesuai gambar atau tampilan yang diinginkan. Cara mengganti background Zoom bisa kamu lakukan di berbagai perangkat, entah itu Smartphone, ipad, iOS, Laptop, atau bahkan sampai dengan perangkat PC.
Seperti yang sudah diketahui bahwa Zoom merupakan salah satu aplikasi paling populer digunakan saat ini sebagai alat pengganti aktivitas kegiatan manusia yang dilakukan secara langsung. Kini kamu tidak perlu lagi bertatapan muka secara face to face. Adanya aplikasi tersebut memungkinkan kamu untuk bisa lebih produktif terhadap waktu dan terkesan praktis.
Berikut fitur unggulan yang dimiliki oleh aplikasi Zoom Meeting, sebagai poin berikut:
-
Memiliki Kualitas Audio dan Video Jernih
Siapa diantara kamu yang sering mengalami gangguan disaat melakukan sesi video call, seperti gangguan suara yang terputus-putus, gambar terlihat buram, dan lainnya. Nah, dengan kamu menggunakan aplikasi Zoom Meet ini tidak akan ada lagi gangguan yang seperti tadi, terkecuali jaringan internet sedang buruk.
Aplikasi Zoom ini memiliki kualitas video dan audio yang sangat jernih terlihat cukup bagus, bahkan dari audio yang dihasilkannya sangat jelas. Menariknya lagi aplikasi ini sudah melakukan sinkronisasi dengan jaringan internet yang kurang baik, sehingga cukup memberikan kepuasan dalam penggunaannya.
-
Dapat Digunakan di Semua Perangkat
Menariknya aplikasi Zoom sudah bisa kamu gunakan dan pasangkan pada semua perangkat, entah itu Smartphone maupun PC. Dalam penggunaannya pun tidak akan dimintai bayaran sepeserpun, sehingga kamu dapat dengan leluasa menggunakannya, kecuali tertarik untuk menggunakan versi berbayarnya yang jauh lebih lengkap dan menarik.
Dimanapun kini kamu akan mudah melakukan berbagai kegiatan yang melibatkan orang banyak, seperti rapat dengan teman kerja, belajar, seminar, dan masih banyak lagi. Bagaimana, semakin praktis bukan?
-
Bebas Biaya
Kemudian juga dalam penggunaannya kamu tidak akan pernah dikenakan tarif biaya apapun. Artinya aplikasi ini gratis untuk semua pengguna. Makanya tidak heran jika aplikasi meeting yang satu ini sangat populer di kalangan masyarakat modern saat ini sebagai pengganti dari berbagai kegiatan. Nantinya silahkan kamu segera download di layanan Google Play Store agar bisa meeting secara daring.
-
Tersedia Fitur Premium
Untuk fitur yang terakhir yaitu tersedianya fitur Premium yang dapat kamu manfaatkan jika tertarik ingin menikmati semua kelengkapan fitur-fiturnya. Dengan kamu melakukan update ke fitur yang premium kesannya lebih canggih, karena kamu diberikan akses menggunakan keseluruhan fiturnya.
Berbeda dengan yang versi gratis, karena ada beberapa saja fiturnya yang bisa diakses dengan keterbatasan penggunaan.
Cara Mengganti Background Zoom pada Perangkat Smartphone
Nah, bagi kamu yang tertarik ingin menggunakan aplikasi Zoom pada perangkat pintar seluler maka kamu juga bisa dengan mudah melakukan penggantian latar belakang atau background itu sendiri. Dibawah ini kami akan memberikan bagaimana Cara mengganti background Zoom pada perangkat Smartphone.
Sebelumnya pastikan kamu sudah memperbaharui aplikasinya Zoom ke versi terbaru. Kemudian pastikan juga Smartphone yang dimiliki memiliki spesifikasi standar, minimal untuk Android 8 versi keatas atau lebih. Berikut penjelasannya:
- Pertama silahkan buka aplikasi Zoom dengan dukungan internet yang stabil.
- Kemudian silahkan masuk pada menu dengan menekan tombol yang gambarnya Titik Tiga atau More yang posisinya berada di sebelah kanan bawah.
- Lanjutkan dengan memilih opsi menu Virtual Background.
- Silahkan kamu bisa secara langsung memilih gambar yang sudah di siapkan untuk merubah background tersebut.
- Selanjutnya kamu juga dapat mengganti latar belakang Zoom dengan gambar yang sesuai keinginan, entah itu formal atau lainnya.
- Setelah itu lanjutkan dengan menekan tanda (+).
Bagaimana, mudah bukan? itulah langkah-langkah yang bisa kamu ikuti untuk mengganti background Zoom pada perangkat Smartphone. Selain dari itu, berikut dibawah ini kami akan sampaikan juga panduan untuk mengganti background Zoom pada perangkat PC maupun Laptop.
Ketahui juga Cara Mengganti Background Zoom pada Perangkat PC/Laptop
Supaya tampilan video menjadi terlihat menarik dan elegan, apalagi sampai dengan seragam pastinya membuat orang lain jauh lebih tertarik bukan? sebenarnya disini sangatlah mudah untuk bisa merubah latar belakang dari tampilan videonya, karena siapapun pasti bisa melakukannya.
Bagi kamu yang sudah penasaran dengan Cara mengganti background Zoom pada perangkat PC, silahkan simak berikut penjelasannya:
- Langkah pertama pastikan kamu sudah mengunduh dan menginstalnya aplikasi Zoom khusus untuk windows yang sudah tersedia di internet.
- Kemudian pastikan terlebih dahulu kamu melakukan pendaftaran dengan Email atau lainnya.
- Jika sudah memiliki akun silahkan langsung Login dengan akun tersebut yang sudah kamu daftarkan, atau bisa langsung mentautkannya dengan akun google.
- Pada halaman utamanya silahkan kamu buka menu Setting / Pengaturan dengan bentuk ikon gear.
- Berikutnya lanjutkan untuk membuka menu Background dan Filters.
- Lanjutkan dengan memilih opsi Virtual Background.
- Disini nantinya kamu dapat melakukan opsi pilihan terkait background yang akan digunakan.
- Jika kamu ingin menggunakan background dengan gambar sendiri yang sudah dipilih maka Klik Tombol (+).
- Silahkan pilih foto yang ingin kamu jadikan background dari PC masing-masing.
- Berhasil! Selamat mencoba.
Langkah-langkah diatas dapat kamu pergunakan untuk mengganti latar belakang dari aplikasi Zoom tersebut yang memang tidak memiliki green scree nya. Biasanya cara-cara seperti ini dimanfaatkan untuk memberikan akses kemudahan menangkap latar belakang dari videonya.
Adanya gambar dari green screen tersebut proses penggantian latar belakangnya semakin lebih praktis, mudah, dan terlihat bersih natural. Namun apabila kamu tidak memanfaatkan fitur green screen tersebut bisa juga menggunakan fitur yang sudah tersedia dalam aplikasi Zoom itu sendiri.
Begini Memilih Latar Belakang dengan Benar dan Cara Mengganti Background Zoom
Setelah kamu sudah mengetahui cara mengganti background Zoom biasanya sering muncul beberapa pertanyaan, seperti misalnya kenapa harus merubah wallpaper di aplikasi Zoom ketika sedang rapat? Nah, hal tersebut dilakukan karena tidak semua penggunanya memiliki ruang khusus untuk rapat.
Bisa kamu perhatikan saja bahwa masih banyak penggunanya yang melakukan rapat virtual ketika sedang melakukan aktifitas sehari-hari, misalnya sedang berada di dapur, lapang, atau bahkan di ruang makan. Makanya hal-hal seperti ini sekarang dapat dengan mudah kamu atasi dengan cara mengganti background nya supaya terkesan menarik, formal, dan lainnya.
Dengan seperti itu pastinya akan terhindar dari gambar-gambar yang kurang pantas, sehingga dengan kamu sudah mengetahui caranya maka acara rapat tertentu bisa memberikan kesan yang baik seperti tampak professional. Hal seperti ini juga bisa dikatakan sebagai perisiapan ketika akan memasuki acara rapat tersebut.
Untuk lebih jelasnya disini kami ingin memberikan penjelasan terkait cara memilih background Zoom dengan benar, sebagai poin dibawah ini:
1.Perhatikan Gambar Pilihan
Pertama silahkan kamu pilih gambar yang akan digunakan untuk mengganti background Zoom jika tidak memiliki ruangan rapat secara khusus. Ada banyak sekali icon menarik yang dapat kamu manfaatkan dan cari di google, entah seperti gambar yang bernuansa alam, perkantoran, gambar formal rapat, dan masih banyak lagi. Intinya kamu harus bisa menyesuaikan dengan konsep isi rapat itu sendiri.
Dengan seperti itu maka kamu nantinya tidak akan sampai di permalukan, karena banyak kejadian dari pengguna aplikasi Zoom yang tidak bisa menyesuaikan pilihan gambarnya, sehingga dampaknya memalukan diri sendiri.
2.Sesuaikan dengan Tema Rapat
Selanjutnya silahkan sesuaikan dengan tema rapat yang akan kamu ikuti, misalnya tema rapat tersebut membahas seputar evaluasi kerja di kantor. Maka idealnya kamu menggunakan background yang selaras dengan isi tema tersebut, seperti gambar perkantoran, ruangan rapat yang banyak tersedia di internet, dan lainnya. Sehingga akan memberikan kesan yang natural, menarik, serta terkesan fleksibel.
Ketahuilah juga bahwa dengan kamu merubah tampilan latar belakang dari aplikasi Zoom tersebut maka kamu sedang mencairkan dan mencerahkan suasana itu sendiri. Seperti misalnya menggunakan wallpaper atau meme lucu yang bisa menjadi bahan candaan, sehingga nampak mengasyikan.
Disini yang harus kamu ingat adalah menghindari pilihan background yang bisa mengganggu, seperti misalnya latar belakangnya yang terlalu ramai, terlalu, terang, dan lainnya.Pastikan pilih gambar yang sesuai dengan konteks rapat itu sendiri, karena tujuan dari pada penggantian background ini untuk meminimalisir gangguan.
Cara Memperbaiki Gambar Terbalik dan Cara Mengganti Background Zoom
Untuk kamu yang sering mengalami gangguan gambar video terbalik maka disini akan kami berikan solusi terbaiknya. Silahkan kamu ikuti beberapa langkah berikut:
- Silahkan buka aplikasi Zoom dan pergi ke ruang meeting baru.
- Kemudian pilihlah Tanda Panah atas yang posisinya berada di samping symbol video itu sendiri.
- Lanjutkan dengan membuka Setting / Pengaturan.
- Langsung saja pilih opsi menu Mirror My Video.
Cara Mengganti Background Zoom Green Screen dan Membuatnya
Disaat kamu sedang berada di sebuah acara pertemuan online menggunakan aplikasi Zoom dan melihat beberapa video yang kurang fokus tentu memberikan kesan yang buruk bukan? Hal seperti ini biasanya dikarenakan gambarnya terhalang oleh virtual dari background yang sedang digunakan.
Banyak yang mengeluhkan kejadian tersebut, karena kesannya sangat tidak pantas dan kurang professional mengikuti acara pertemuan online tersebut. Jika kamu penasaran ingin mengetahui caranya langsung saja simak tuntas berikut ulasannya:
- Poin yang harus diingat adalah pastikan bahwa kamu sudah menggunakan background yang bersih dan sama rata.
- Berikutnya silahkan pilih opsi Pick Colour.
- Lanjutkan dengan mematikan fitur Green Screen.
- Tepat ditulisan I Have Green Screen kamu harus menghilangkan tanda ceklisnya.
- Jika sudah berhasil kamu hilangkan silahkan kembali lagi ke halaman videonya.
- Sekarang lihatlah hasilnya.
- Selamat mencoba.
Cara Mengganti Background Zoom pada Smartphone Tipe iOs/iPhone
Selanjutnya bagi kamu yang penasaran ingin mengetahui cara mengganti background Zoom di Smartphone berbasi iOs atau iPhone berikut kami sampaikan tutorial penggunaannya:
- Pertama silahkan Download dan Instal aplikasi Zoom di App Store masing-masing.
- Selanjutnya silahkan kamu buka di perangkat iPhone.
- Lakukan Log in dengan Akun Zoom yang sudah kamu buat di awal.
- Berikutnya silahkan akses ke menu Ruang Meeting pada aplikasi tersebut.
- Lalu tekan opsi menu More yang posisinya berada di bagian bawah aplikasinya.
- Jika nantinya ada kemunculan pop up maka langsung tekan saja tombol Virtual Background.
- Nantinya kamu akan dihadapkan dengan berbagai opsi background atau juga dapat menambahkan dengan pilihan sendiri dengan menekan tombol Add+.
- Apabila background sudah kamu pilih dan tentukan maka secara otomatis akan langsung terpasang di belakang setiap penggunanya.
- Kemudian langsung saja kamu tekan tombol Close di bawah kanan layar untuk kembali ke ruang pertemuan.
Bisa dikatakan ketika kamu menerapkan cara mengganti background Zoom pada iOS layaknya seperti merubah pada perangkat PC yang sama-sama terkesan mudah dan bisa dilakukan oleh siapapun. Pastikan juga untuk background dengan baju yang kamu gunakan tidak memiliki kesamaan warna, karena nantinya hanya bagian leher dan kepala saja yang akan terlihatnya.
Namun jika posisi kamu sedang berada dalam ruangan studio, café atau tempat menarik lainnya yang terkesan bagus maka tidak diharuskan untuk menggunakan fitur virtual background tersebut. Kemudian juga jika nantinya kamu ingin mematikan fitur virtual tersebut cukup mengikuti langkah-langkah diatas dan memilih None.
Itulah penjelasan mengenai cara mengganti background Zoom pada semua perangkat yang dapat segera kamu lakukan, sehingga nantinya ketika mengikuti acara formal dan acara lainnya bisa memberikan kesan menarik dan dapat menyesuaikan dengan tema dari pertemuan tersebut.
Lihat Juga :
- 10 Cara Hapus Background Foto Online Gratis & Hasil Rapih
- 11 Cara Mengganti Password Admin IndiHome & First Media
- 8 Cara Bobol WiFi Indihome Terbaru di HP & PC (Mudah!)
- Savefrom TikTok, Downloader Video TikTok Tanpa Watermark
- Youtube Go Download Gratis Premium Tanpa Iklan