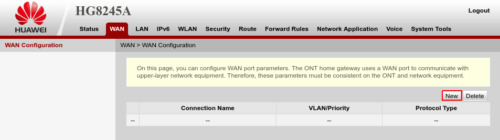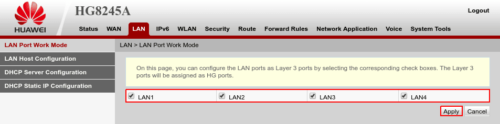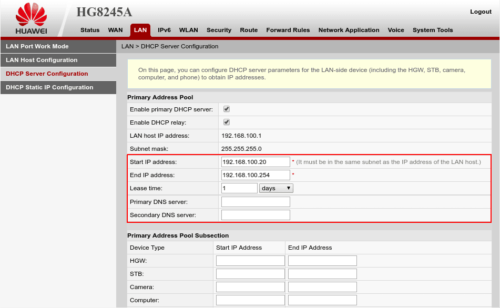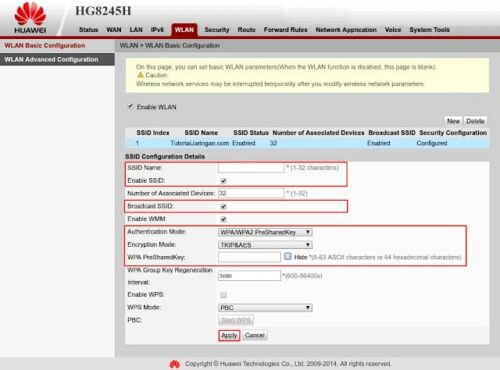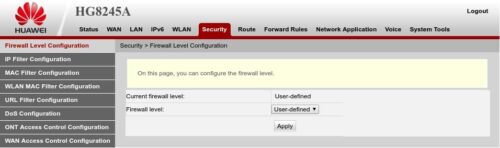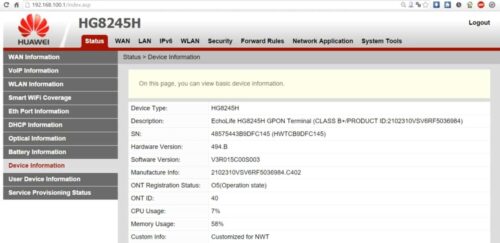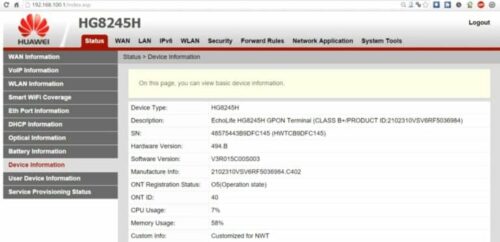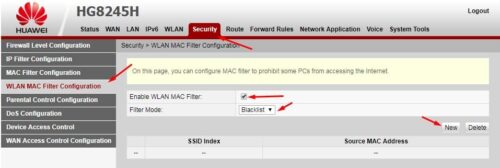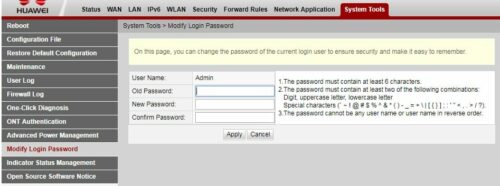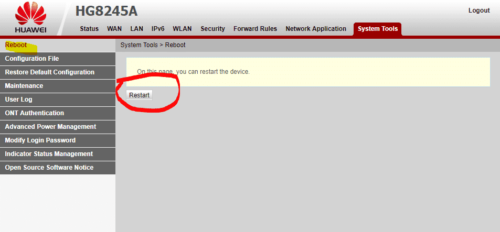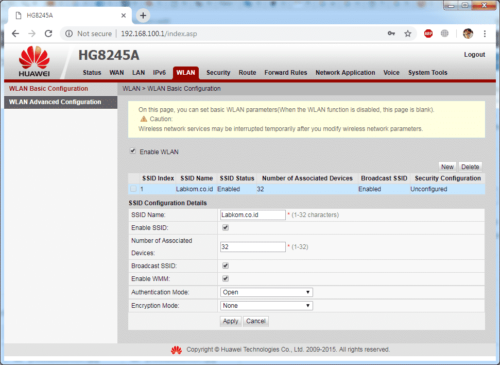Salah satu modem yang paling banyak digunakan oleh pengguna layanan internet IndiHome adalah modem Huawei HG8245A. Bagi Anda yang baru pertama kali menggunakan modem ini atau baru saja reset modem IndiHome, maka Anda perlu mengetahui cara setting modem IndiHome Huawei HG8245A.
Melakukan setting modem IndiHome Huawei HG8245A dengan benar sangat dibutuhkan agar modem dapat bekerja secara normal kembali. Modem Huawei HG8245A sendiri adalah modem berjenis Wi-Fi yang terhubung dengan jaringan fiber optik. Fitur di dalam modem Huawei HG8245A tergolong sangat lengkap.
Panduan 5 Cara Setting Modem IndiHome Huawei HG8245A
Modem Huawei HG8245A termasuk modem yang paling banyak dipilih pengguna IndiHome karena harganya yang murah namun memiliki fitur lengkap. Saat Anda mereset modem Huawei HG8245A, Anda harus setting modem IndiHome Huawei HG8245Akembali mengikuti beberapa cara di bawah ini:
1. Panduan Setting WAN Modem Huawei HG8245A
Sebelum melakukan setting modem Huawei HG8245A, Anda harus memastikan bahwa lampu indikator PON menyala dengan warna hijau. Sementara lampu indikator LOSS warna merah dipastikan tidak dalam kondisi menyala.
Tahap setting modem IndiHome Huawei HG8245A pertama yang harus Anda lakukan adalah setting WAN IndiHome. Berikut langkah settingnya:
- Pertama-tama Anda harus menghubungkan kabel UTP dari laptop atau komputer ke bagian port ETH ONT modem Huawei HG8245A
- Setelah kabel UTP dari laptop atau komputer terhubung ke port, setting IP komputer dengan IP yang diinginkan. Sebagai contoh:
IP laptop Anda saat ini 192.168.100.11 dengan Subnet mask: 255.255.255.0 dengan default gateway: 192.168.100.1
- Selanjutnya buka browser internet di laptop atau komputer Anda dan ketikkan angka 168.100.1
- Browser internet Anda kemudian akan menampilkan layar bertuliskan Username dan Password. Masukkan account dan password Anda di bawah ini:
Account: telecomadmin
Password: admintelecom
- Selanjutnya layar browser akan menampilkan beranda
- Pilih tombol bertuliskan “WAN”
- Selanjutnya klik tombol “NEW”
- Isi data pada kolom yang tersedia untuk konfigurasi pertama
2. Aktifkan Port LAN
Setting modem IndiHome Huawei HG8245A selanjutnya yang harus Anda lakukan adalah mengaktifkan port LAN. Berikut tata cara untuk mengaktifkan port LAN:
- Tekan tab “LAN” yang ada di sebelah tab “WAN”
- Selanjutnya pilih tombol “LAN Port Work Mode”
- Berikan tanda centang pada kotak LAN1, kotak LAN2, kotak LAN3, dan kotak LAN4 untuk mengaktifkan semua port LAN
3. Mensetting DHCP Konfigurasi Server
Setting modem IndiHome Huawei HG8245A selanjutnya yang harus Anda lakukan setelah mengaktifkan port LAN adalah dengan setting DHCP Server Configuration. Berikut tata cara untuk mensetting DHCP Server Configuration:
- Pada laman browser pengaturan modem yang sama, pilih laman “LAN”
- Selanjutnya pilih menu “LAN Port Work Mode”
- Pada submenu di bagian kiri, klik tombol “DHCP Server Configuration”
- Laman kemudian akan menampilkan submenu Primary Address Pool dan Primary Address Pool Subsection. Pada sub bagian Primary Address Pool, isi kolom Start IP Address, End IP Address dan juga Least Time.
- Pada kolom Start IP Address, Anda harus mengisinya dengan IP address yang sama dengan LAN host
4. Atur WLAN Configuration atau Wi-Fi
Apabila LAN dan juga WAN sudah diatur, langkah setting modem IndiHome Huawei HG8245A selanjutnya yang harus dilakukan adalah setting WLAN configuration. Berikut tata cara untuk setting WLAN:
- Pada laman setting modem Huawei, klik menu “Settings” yang ada di bagian atas
- Kemudian pada submenu di sisi kiri, klik tombol “WLAN”
- Selanjutnya isi data di seluruh kolom yang ditampilkan
SSID Name: Nama koneksi Wi-Fi yang ingin ditampilkan
Enable SSID: Kolom yang digunakan untuk memberi tanda untuk mengaktifkan interface pada WLAN
Broadcast SSID: klik agar muncul tanda centang supaya SSID Wi-Fi bisa dipancarkan oleh modem
Authentication Mode: pilih WPA/WPA2 Pre-SharedKey (jenis autentifikasi)
Encryption Mode: TKIP dan AES (untuk jenis enkripsi)
WPA PreSharedKey: isi dengan password dari Wi-Fi yang Anda inginkan
- Jika Anda sudah selesai mengisi kolom dengan informasi yang benar, tekan tombol “Apply”
5. Konfigurasi Firewall dan Remote Access
Setting modem IndiHome Huawei HG8245A terakhir yang harus Anda lakukan adalah setting konfigurasi Firewall dan juga Remote Access. Melakukan konfigurasi firewall ditujukan untuk menentukan apakah paket PING dan Traceroute (ICMP) yang masuk akan diterima atau dibuang.
Konfigurasi Firewall dibutuhkan untuk melakukan troubleshooting oleh pihak yang menyediakan layanan internet apabila jaringan internet mengalami permasalahan. Sangat disarankan apabila kamu memiliki ISP berupa IP Private, maka sebaiknya firewall dinon-aktifkan atau di-disable saja.
Anda juga bisa memilih opsi lainnya berupa User defined. Berikut cara untuk melakukan konfigurasi Firewall:
- Di sebelah WLAN, pilih submenu “Security”
- Selanjutnya pilih submenu “Firewall Level Configuration”
- Pada submenu “Firewall Level Configuration”, Anda cukup menentukan level firewall. Ada beberapa opsi level firewall yang tersedia seperti user defined, low, medium, high dan disable.
- Apabila sudah dipilih, langkah selanjutnya adalah klik “Apply”
Langkah berikutnya adalah mengaktifkan remote management modem dengan beberapa langkah berikut ini:
- Pilih opsi “Security”
- Selanjutnya pilih opsi “ONT Access Control Configuration”
- Berikan tanda berupa ceklist di bagian LAN service serta WAN service di kolom berikut ini:
Enable the LAN side PC to access the ONT through HTTP
Enable the LAN side PC to access the ONT through Telnet
Panduan Setting Modem IndiHome Huawei HG8245A untuk Memeriksa Status Informasi
Memeriksa status informasi mengenai modem dan jaringan internet memang cukup jarang dilakukan oleh pengguna internet IndiHome. Namun, pada kondisi tertentu saat jaringan internet dari modem mengalami gangguan, Anda tentu ingin mengecek status informasi modem yang sedang digunakan.
Berikut cara untuk memeriksa status informasi modem router Huawei HG8245A Anda secara wireless:
- Buka browser internet di laptop atau komputer, bisa browser Google Chrome, Fire Fox dan sebagainya
- Ketik angka 192.168.100.1 pada status bar
- Selanjutnya akan muncul kolom untuk memasukkan informasi Account dan Password sebagai berikut:
Account: telcomadmin
Password: admintelcom
- Anda kemudian akan masuk ke halaman utama modem IndiHome Huawei HG8245A
- Klik menu “Status” yang ada di bagian atas laman website untuk melihat detail informasi lengkap mengenai modem IndiHome Huawei HG8245A yang Anda gunakan di rumah.
Panduan Setting Modem IndiHome Huawei HG8245A untuk Memeriksa Daftar Pengguna Wi-Fi
Pada kondisi tertentu, Anda mungkin khawatir apabila koneksi Wi-Fi di rumah dipakai oleh orang asing tanpa seizin Anda. Namun sayangnya, banyak orang yang bingung bagaimana caranya untuk mengecek keberadaan orang tidak bertanggung jawab yang menggunakan koneksi Wi-Fi rumah tanpa seizin Anda.
Sebenarnya ada cara setting modem IndiHome Huawei HG8245A untuk mengetahui daftar pengguna layanan Wi-Fi Anda lainnya. Berikut cara untuk mengetahuinya:
- Buka browser internet di laptop atau komputer Anda dan ketikkan angka 192.168.100.1
- Pada beranda akun modem IndiHome Huawei HG8245A, pilih menu “Status” yang ada di bagian atas laman website
- Pada laman menu Status, klik submenu bertuliskan “Device Information” di sebelah kiri layar.
- Selanjutnya pada layar utama akan muncul daftar detail informasi mengenai modem Anda meliputi host name, IP Address, tipe perangkat, MAC Address, device status, dan juga Application dari pengguna lain yang menggunakan akses internet Anda
Panduan Setting Modem IndiHome Huawei HG8245A untuk Memblack List Pengguna
Jika Anda menemukan ada pengguna liar yang memakai koneksi internet Wi-Fi rumah Anda tanpa izin, maka Anda bisa menghentikan pengguna liar tersebut dengan cara memblack list perangkat orang tersebut.
Dengan cara memblack list perangkat yang memakai Wi-Fi tanpa izin, maka orang tersebut tidak bisa mengakses koneksi Wi-Fi dari rumah Anda lagi. Berikut cara untuk memblocking MAC Address:
- Buka browser internet di laptop atau komputer dan masukkan alamat 192.168.100.1 di address bar
- Anda kemudian akan masuk ke laman beranda akun modem IndiHome Huawei HG8245A
- Klik menu “Security” yang ada di bagian atas laman website
- Selanjutnya klik submenu “MAC Filter Configuration”
- Pada kolom bertuliskan “Enable MAC Filter”, berikan tanda centang
- Pada tombol bertuliskan “New” di bagian kanan atas, tekan tombol “New” untuk membuat daftar baru
- Selanjutnya salin MAC Address yang ada di bagian menu “Status” dan “Device Information” yang ingin Anda black list. Masukkan MAC Address di kolom “Source MAC Address” untuk memblack list perangkat tersebut
- Tekan tombol “Apply”
- Pengaturan black list telah selesai dan MAC Address yang Anda block sudah tidak dapat mengakses layanan internet dari Wi-Fi rumah Anda.
Panduan Setting Modem IndiHome Huawei HG8245A untuk Mengganti Kode Password
Jika Anda ingin mengganti password untuk meningkatkan keamanan koneksi Wi-Fi rumah, maka Anda harus melakukan setting penggantian password. Setting penggantian password juga harus dilakukan apabila modem Huawei HG8245A masih baru. Berikut tata cara penggantian password:
- Buka browser internet di laptop atau komputer Anda dan ketikkan angka 192.168.100.1
- Anda kemudian akan masuk ke layar bertuliskan Username dan Password. Masukkan account dan password Anda di bawah ini:
Account: telecomadmin
Password: admintelecom
- Selanjutnya Anda akan masuk ke halaman utama atau bernada konfigurasi modem
- Tekan menu “System Tools”
- Selanjutnya inputkan data yang diminta yakni password lama atau old password dan password baru atau new password. Password lama adalah password default jika Anda merupakan pengguna baru modem Huawei HG8245A.
- Jika data sudah Anda isi, langkah berikutnya adalah mengisi kolom Confirm Password menggunakan password baru yang sama yang sudah Anda isi sebelumnya.
- Tekan tombol “Apply” jika Anda ingin mengganti password lama dengan password modem yang baru.
Panduan Pengaturan Modem IndiHome Huawei HG8245A untuk Reboot Secara Wireless
Melakukan reboot secara wireless terkadang diperlukan apabila koneksi modem Huawei HG8245A terhadap Access Point sudah terlalu penuh sehingga menyebabkan jaringan internet melambat. Apabila ini terjadi, Anda cukup melakukan beberapa langkah di bawah ini:
- Buka browser internet pada laptop atau komputer
- Input angka berikut pada address bar 192.168.100.1
- Anda selanjutnya akan masuk ke laman login modem Huawei HG8245A. Inputkan informasi Username dan Password dengan data di bawah ini:
Account: telecomadmin
Password: admintelecom
- Anda akan diarahkan ke laman berikutnya berupa halaman utama atau bernada
- Klik tombol “Tab System Tools” yang ada pada menu utama
- Tekan opsi “Reboot”
- Terakhir, tekan tombol bertuliskan “Restart”
Panduan Membuat Access Point yang Baru
Anda bisa menggunakan modem Huawei HG8245A untuk membuat access point yang baru. Cara ini dilakukan apabila Anda menginginkan access point untuk pribadi yang khusus untuk perangkat Anda tanpa harus bergabung dengan access point lainnya. Berikut cara untuk membuat access point yang baru:
- Buka browser internet pada perangkat laptop atau komputer
- Ketikkan angka 192.168.100.1 pada address bar untuk login ke akun modem Huawei
- Pada laman login modem Huawei HG8245A, masukkan informasi mengenai Username dan Password sesuai dengan data di bawah ini:
Account: telecomadmin
Password: admintelecom
- Anda kemudian akan diarahkan menuju beranda atau laman utama Huawei HG8245A.
- Klik menu “WLAN” yang ada di bagian paling atas tengah menu bar
- Pada laman “WLAN” klik tombol “NEW” yang ada di sisi kanan tengah untuk menambah access point yang baru.
- Langkah berikutnya adalah melakukan konfigurasi access point yang baru sesuai dengan deail informasi di bawah ini:
- SSID Name: Isi kolom ini dengan nama access point baru yang ingin Anda buat
- Enable SSIS: centang kotak yang ada di sampingnya
- Number of Associated Devices: Jumlah perangkat yang bisa mengakses access point yang Anda buat. Apabila Anda hanya ingin membuat access point baru untuk kebutuhan pribadi, maka isi kotak ini dengan angka 3.
- Broadcast SSID: Centang kotak yang ada di sampingnya
- Enable WMM: Centang kotak yang ada di sampingnya.
- Terakhir tekan tombol “Apply” untuk membuat access point yang baru ini
- Apabila sudah berhasil dibuat, langkah berikutnya adalah Anda harus membuat konfigurasi lagi.
- Pilih nama access point yang sudah Anda buat sebelumnya.
- Selanjutnya di bagian “Authentication Mode”, isi dengan keterangan WPA/WPA2 PreSharedkEY.
- Selanjutnya di bagian kolom “Encryption Mode”, isikan dengan keterangan “TKIP & AES”. Selanjutnya isi kolom password access point dengan password yang sudah Anda buat.
- Terakhir di bagian WPS Mode, isi dengan “PBC”
- Terakhir tekan tombol “Apply” dan Anda sudah bisa melihat Access point yang Anda buat sebelumnya
Keunggulan Modem IndiHome Huawei HG8245A
Modem IndiHome Huawei HG8245A bisa dibilang merupakan modem sejuta umat karena memang selalu digunakan untuk setiap pemasangan internet IndiHome di rumah. Modem ini sendiri adalah modem bawaan dari IndiHome saat pelanggan ingin memasang jaringan IndiHome di rumah.
1. Harga Modem yang Terjangkau
Keunggulan utama yang ditawarkan oleh modem IndiHome Huawei HG8245A adalah harga modem yang sangat murah sehingga sangat terjangkau bagi banyak orang. Harga modem IndiHome Huawei HG8245A sendiri berkisar Rp 100 ribu sampai Rp 400 ribuan.
2. Fitur yang Lengkap
Modem IndiHome Huawei HG8245A memiliki fitur yang sangat lengkap dibandingkan modem sekelasnya dengan harga yang sama. Modem ini sendiri terintegrasi dengan jaringan fiber optik. Modem IndiHome Huawei HG8245A ini sendiri baru dirilis di tahun 2014.
3. Setting yang Mudah
Setting pada perangkat modem IndiHome Huawei HG8245A sangat mudah. Anda hanya perlu mengikuti beberapa langkah di atas.
Modem IndiHome Huawei HG8245A adalah salah satu modem internet terbaik yang paling banyak dipilih oleh pengguna internet IndiHome. Apalagi modem ini punya banyak keunggulan dibanding modem lainnya. Agar modem dapat bekerja optimal, lakukan setting modem IndiHome Huawei HG8245A dengan benar.
Lihat Juga :
- 16 Cara Mengatur Bandwidth WiFi IndiHome dengan Mudah
- 3 Cara Mengetahui Password WiFi Tetangga via HP, PC & App
- 8 Cara Bobol WiFi Indihome Terbaru di HP & PC (Mudah!)
- 2 Cara CCTV Koneksi Ke HP via Cloud Access P2P dan DDNS
- 4 Cara Cek Nomor Internet Indihome via Struk, Aplikasi, dll