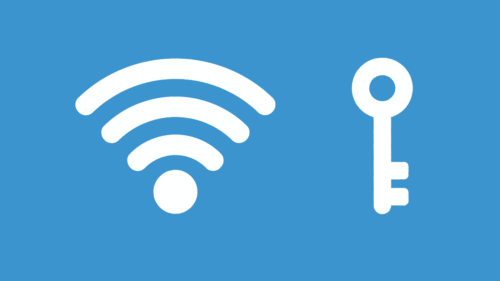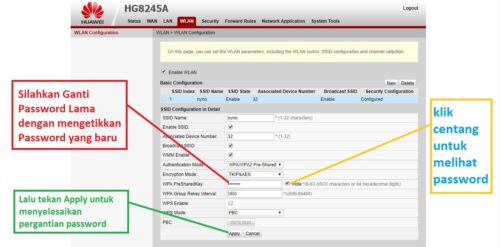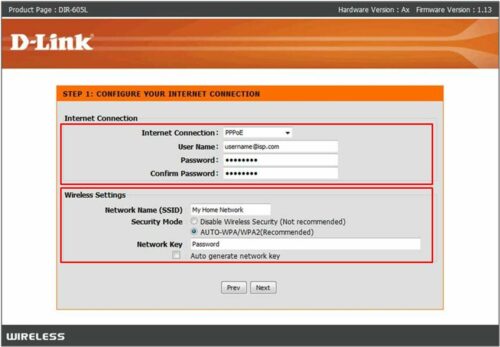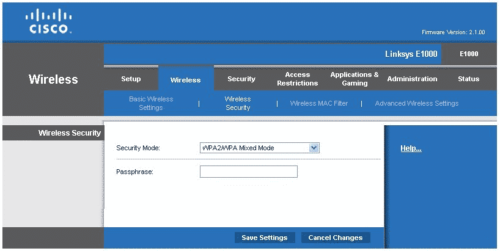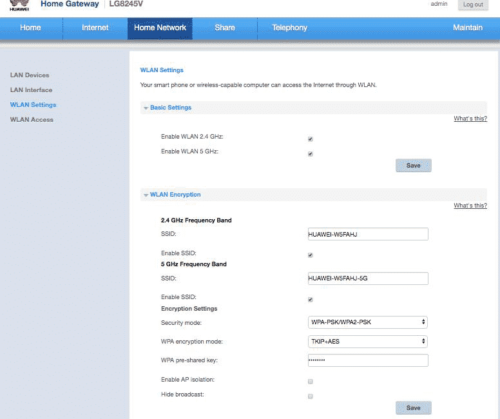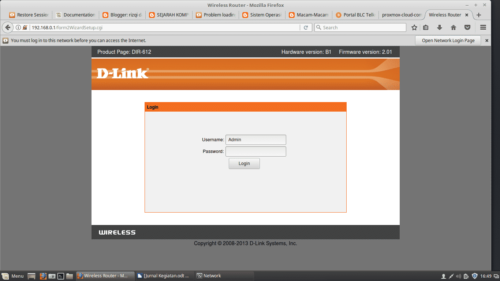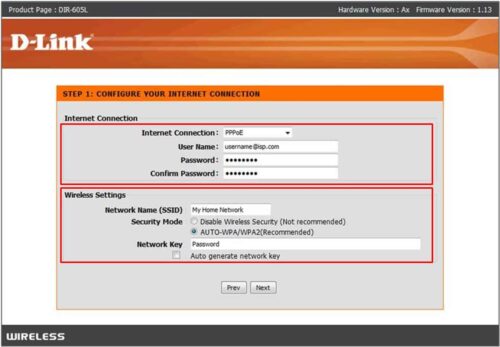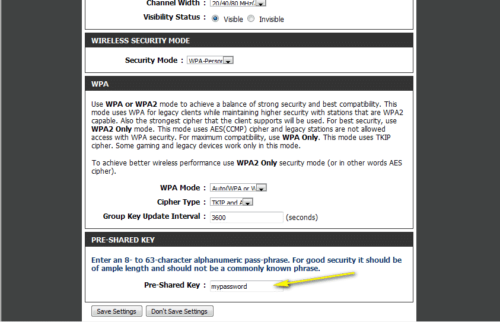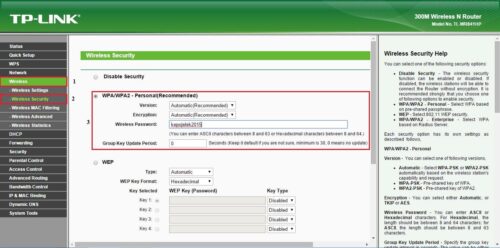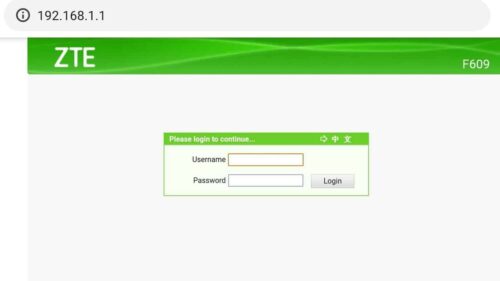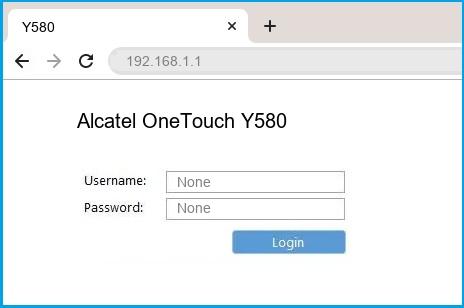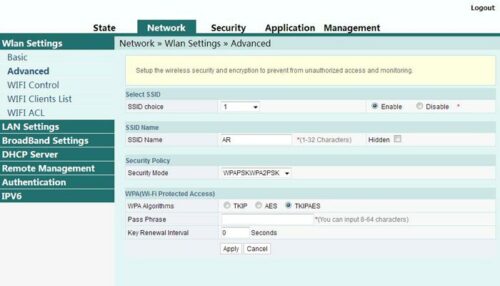Saat ini kebutuhan jaringan internet sudah sangat tinggi sekali. Bahkan penyedia jasa layanan internet dalam bentuk WiFi juga semakin bervariasi seperti IndiHome dan First Media. Kamu juga harus tahu bagaimana cara mengganti password Admin IndiHome First Media.
Karena password Admin tersebut merupakan salah satu bagian yang sangat penting dalam sebuah jaringan WiFi. Jika kamu tidak tahu cara gantinya, maka bisa saja justru diganti oleh orang lain yang tidak bertanggung jawab.
Password Admin tersebut akan menghubungkan kamu dengan pengaturan jaringan WiFi real-time pada web admin router. Oleh sebab itu pengetahuan mengenai cara mengganti kata sandi Admin di dalam web admin router ini sangat penting sekali.
Alasan Harus Mengganti Password Admin Pada WiFi IndiHome First Media
Mungkin setelah membaca beberapa pendahuluan di atas, kamu jadi bertanya-tanya apa alasan utama penggantian kata sandi tersebut. Penggantian ini sangat erat kaitannya dengan sistem keamanan jaringan WiFi.
Ketika sistem keamanan jaringan WiFi tersebut mudah dibobol orang, maka akan berdampak ke konsumsi data WiFI yang terlalu tinggi dan berdampak ke kecepatan akses yang turun. Sistem keamanan yang dimaksud di sini adalah password WiFi yang biasa kamu pakai sehari-hari.
Tujuan pemasangan password sendiri adalah agar jaringan tersebut tidak dipakai orang lain dan jumlah penggunanya bisa dikontrol. Ketika jumlah penggunanya terlalu banyak karena kata sandi yang mudah diakses orang lain, maka kecepatan aksesnya jadi sangat lambat sekali.
Salah satu cara mengamankannya adalah dengan melakukan penggantian password Admin IndiHome First Media. Kalau kamu sudah mengganti password saat masuk ke web admin router, maka orang lain tidak akan bisa masuk.
Selain itu dari dalam pengaturan di web admin router itu juga kamu bisa memaksimalkan keamanannya agar tidak mudah dibobol.
Cara Mengganti Password Admin IndiHome First Media
Sekarang ini ada banyak sekali cara penggantian kata sandi Admin yang bisa kamu coba lakukan. Bervariasinya cara penggantian ini terjadi karena memang adanya peningkatan layanan dari para penyedia jaringan WiFi.
Setiap penyedia jaringan WiFi memang biasanya membagi pengaturan penggantian kata sandi tersebut ke beberapa cara. Sehingga setiap router yang kamu gunakan belum tentu caranya sama dengan router yang lain.
Untuk lebih jelasnya, berikut beberapa cara penggantiannya dari yang umum sampai khusus setiap tipe router:
1. Cara Ganti IndiHome Default
Cara pertama ini adalah cara penggantian IndiHome secara default. Artinya bisa kamu gunakan jika sebelumnya belum pernah mengganti password apa pun di dalam web admin router.
Cara ini juga bisa jadi pilihan jika bingung apa hal pertama yang harus dilakukan saat ingin ganti password admin. Berikut cara lengkapnya:
- Pertama siapkan laptop yang sudah terhubung ke jaringan WiFi target.
- Kemudian bukalah aplikasi browser, bebas bisa menggunakan Mozilla FireFox, Internet Explorer, Google Chrome dan lain-lain.
- Saat browser sudah terbuka, klik sekali pada kolom URL yang kosong dan ketik dengan angka “168.1.1”.
- Ketika berhasil masuk ke dalam halaman yang baru, kamu harus memasukkan bagian “Username” dengan “telcomadmin” dan “Password” dengan “admintelcom”. Perhatikan besar kecilnya kata.
- Langkah berikutnya saat sukses masuk, kamu bisa memilih pada bagian menu bertuliskan “WLAN”.
- Kemudian baru carilah opsi yang tulisannya “SSID Settings”.
- Di dalam menu tersebut, cari dan pilih pada opsi tulisan “WPA PreSharedKey”. Untuk bagian ini isi menggunakan kata sandi yang kamu mau.
- Jika di dalamnya sudah ada kata sandi, maka bisa hapus dan menggantinya ke versi terbaru.
- Nama jaringan WiFi yang akan ditampilkan pada perangkat juga bisa diganti pada kolom “SSID Name”.
- Saat semuanya sudah kamu atur, bisa mengeklik tombol tulisan “Apply”.
2. Cara Ganti First Media Default
Penyedia jaringan WiFi bernama First Media ini juga sedang ramai digunakan oleh orang-orang. Sebagai penyedia yang baru, mungkin membuat para penggunanya masih bingung bagaimana cara mengganti password Admin IndiHome First Media pertama kalinya.
Agar tidak bingung lagi dan bisa segera menggantinya, ikutilah cara mengganti password Admin WiFi First Media di bawah ini:
- Hal pertama yang harus dilakukan adalah masuk ke browser lewat perangkat apa saja.
- Pastikan juga perangkat itu sudah tersambung ke jaringan WiFi yang ingin diganti password Adminnya.
- Setelah itu kamu bisa klik pada kolom alamat situs atau URL dan masukkan angka “168.1.1”, Enter.
- Tunggu halaman dimuat.
- Berikutnya lakukan proses login dengan mengisi pada kolom “Username” isinya “admin dan kolom “Password” isinya juga “admin”.
- Kalau kamu sudah sukses masuk ke halaman web admin router, bisa pilih pada menu “Setup”.
- Selanjutnya cari dan pilihlah opsi “Wireless Settings”.
- Penggantian kata sandi bisa dilakukan dengan mengisi di kolom “Network Key”.
- Jika sudah, bisa mengeklik tombol “Save Settings”.
3. Router Cisco E-900
Router dengan tipe Cisco E-900 adalah salah satu alat pemancar jaringan WiFi level bawah yang memiliki jumlah pengguna cukup banyak. Alasan utama mengapa banyak yang memilih router tipe ini adalah karena harganya yang sangat murah sekali dibandingkan tipe lainnya.
Bagi kamu yang menggunakan router ini untuk jaringan WiFi dari IndiHome maupun First Media, maka harus tahu cara ganti password adminnya. Sebab Cisco E-900 memiliki cara khusus dalam penggantian kata sandi. Berikut caranya:
- Pertama kamu bisa buka dan jalankan aplikasi browser. Bisa gunakan laptop atau pun HP.
- Setelah itu di bagian kolom alamat situs, ketik dengan “168.1.1” dan pilih “Cari” tunggu sampai berhasil masuk ke halamannya.
- Berikutnya saat sudah sukses, kamu harus melakukan login dulu. Cobalah mengisi bagian “Username” dan “Password” dengan isi “admin”.
- Selanjutnya saat berhasil masuk, penggantian kata sandi bisa dimulai dengan memilih opsi “Wireless”.
- Lalu kamu pilih “Basic Wireless Setting” dan carilah opsi bertuliskan “Wireless Security”.
- Perhatikan pada bagian “Passpharase”, gantilah isinya dengan kata sandi yang kamu siapkan.
- Terakhir tinggal klik tombol “Save Setting” dan kata sandi berhasil diganti.
4. Router Huawei LG8245V
Router berikutnya ini sangat sering menjadi pilihan bagi orang yang mementingkan performa dibandingkan harga. Sebab Huawei LG8245V ini sangat bagus untuk menyebarkan jaringan ke area yang sudah ditentukan sebelumnya. Sehingga penggunaannya sangat nyaman.
Jika kamu ingin mengganti kata sandi admin pada router ini, bisa menggunakan cara di bawah ini:
- Pertama siapkan perangkat yang sudah tersambungkan dengan jaringan First Media maupun IndiHome.
- Setelah itu masuk ke aplikasi browser dan login ke IP Address.
- Saat diminta login, kamu bisa mengisi kolom “Username” berupa user dan “Password” yaitu “Huaweiuser”.
- Jika sudah berhasil login, di halaman utama web admin router bisa pilih bagian menu tulisan “Home Network”.
- Selanjutnya di dalam menu tersebut bisa cari tulisan “WLAN Settings”.
- Di sini kamu bisa mencari kolom yang bertuliskan “WPA-Preshared Key”. Ganti isi kolom dengan kata sandi yang baru.
- Tahap terakhir bisa klik tombol “Save”.
5. Router D-Link DIR-612
Salah satu ciri yang sangat khas dari Router D-Link DIR-612 ini adalah adanya dua antena di bagian sampingnya. Sehingga tampilannya seperti memiliki sebuah tanduk. Dengan antena tersebut, D-Link DIR-612 mampu memancarkan jaringan WiFi pada frekuensi 2.4 GHz.
Kecepatannya bahkan bisa mencapai 300 Mbps dan menjadikan router ini cukup diminati banyak orang. Karena penggunanya yang cukup banyak, maka harus ada juga informasi yang jelas mengenai bagaimana cara mengganti password admin untuk router tipe ini.
Berikut ini penjelasan lengkapnya:
- Pertama cek dulu perangkat yang akan dipakai apakah sudah tersambung ke WiFi IndiHome atau First Media atau belum
- Jika sudah, bisa masuk ke situs dengan alamat “168.0.1”. Jika gagal bisa mencoba IP Address yang lainnya.
- Berikutnya isilah kolom login sesuai dengan informasi yang ada di box router.
- Setelah itu kamu akan berada di halaman web admin router dan pilih menu yang tulisannya “Wireless Settings”.
- Kemudian carilah opsi menu yang bertuliskan “Setup” dan akan muncul beberapa kolom informasi.
- Kamu bisa mulai mengganti password dengan mengubah bagian kolom “Network Key”. Ganti dengan versi terbaru.
- Jika sudah diganti, bisa klik tulisan “Save Setting” yang ada di sebelah bawah.
6. Router D-Link 605I
Meski sama-sama memiliki merek D-Link seperti sebelumnya, namun tipe D-Link 605I ini memiliki bentuk yang berbeda. Kamu bisa membedakannya dari posisi antena di mana tipe D-Link 605I posisinya ada di sisi belakang berjumlah dua buah.
Selain itu cara mengganti password Admin IndiHome First Media dengan router ini juga berbeda dari tipe sebelumnya. Berikut ini cara lengkapnya:
- Tahap paling awal bisa sambungkan dulu laptop atau HP ke jaringan WiFinya.
- Setelah itu masuk ke browser dan akseslah website 168.0.1.
- Berikutnya isi bagian kolom-kolom untuk login.
- Ketika proses login sudah terlewati, kamu akan masuk ke halaman utama dan carilah opsi menu “Wireless Setting”.
- Jika sudah memilih menu tersebut, cari kembali di dalamnya opsi “Configure”.
- Kemudian kamu akan melihat banyak menu dan pilih “Network Key” untuk mengganti kata sandinya.
- Selain itu pastikan juga telah mengatur Security Modem menjadi “Auto-WPA/WPA2” dan tinggal tekan “Save”.
7. Router D-Link DIR-809
Router dari D-Link dengan tipe D-Link DIR-809 ini termasuk pemancar WiFi kelas atas dengan harga yang sangat mahal. Hanya orang-orang tertentu saja yang mungkin memilih menggunakan router ini sebagai pemancar sinyal WiFi.
Jika kamu salah satu orang yang memakai router ini, untuk mengganti kata sandi admin bisa menggunakan langkah berikut:
- Sambungkan perangkat yang akan kamu gunakan ke jaringan WiFi yang memaki router D-Link DIR-809.
- Berikutnya bisa jalankan browser dan masuk ke website yang alamatnya angka “168.0.1”.
- Tunggu proses akses selesai dan lakukan juga login ke halaman tersebut.
- Kemudian kamu akan berada di halaman web admin router. Pada bagian ini bisa cari tulisan berupa “Wireless Setting”.
- Selanjutnya temukan di dalamnya opsi yang bertuliskan “Setup”.
- Biasanya untuk bagian kata sandi WiFi ada pada tulisan “Preshared Pharase” atau “Network Key”. Kamu bisa menggantinya bebas dengan minimal 8 karakter.
- Jika sudah selesai bisa menekan tulisan “Save Settings” yang ada di paling bawah.
8. Router TP-Link TD-W8961N
Untuk tipe router yang satu ini banyak digunakan untuk beberapa pusat jaringan WiFi. Karena router ini memiliki kemampuan menyebarkan jaringan dengan kecepatan yang mencapai 300 Mbps. Selain itu jangkauannya juga dikenal cukup luas.
Tapi meski kencang, jaringan juga tetap bisa lambat ketika jumlah orang yang mengaksesnya terlalu banyak. Oleh karena itu ubahlah password admin pada WiFi yang memakai router ini menggunakan cara di bawah ini:
- Jalankan browser dan masukkan di kolom URL yaitu “192.168.0.1”. Jika gagal bisa mencoba angka “168.1.1”.
- Kalau kamu berhasil mengaksesnya, isi bagian kolom login dengan informasi login yang biasanya ada di box pembelian router.
- Kemudian setelah kamu login, di bagian halaman paling pertama bisa cari menu yaitu “Interface Setup”.
- Setelah itu cari kembali tulisan berupa “Wireless” dan ubahlah isi kolom di samping tulisan “Pre-Shared Key” dengan kata sandi yang baru.
- Berikutnya tap tombol “Save” dan selesai.
9. Router ZTE F660
- Jalankan browser yang ada di perangkat kamu.
- Akseslah nomor “168.1.1” ke bagian alamat situs dan tekan “Enter”.
- Setelah itu lakukan proses login dengan mengisi tulisan “Username” dan bagian “Password”.
- Jika sudah berhasil, kamu bisa mencari opsi menu berupa “Network”.
- Lalu carilah lagi tulisan “Pre-Shared Pharase” atau bisa juga berupa “Network Key”.
- Ganti kolom di sampingnya dengan kombinasi karakter untuk kata sandi baru.
- Terakhit tap “Submit”.
10. Router Alcatel
Banyak sekali pengguna jaringan WiFi dari IndiHome dan First Media yang memakai router atau modem dari Alcatel. Ada beberapa cara yang harus kamu lakukan jika ingin mengganti kata sandi admin. Berikut caranya:
- Buka browser kamu bisa dari HP atau laptop.
- Berikutnya isikan angka “168.1.1” ke kolom URL.
- Setelah itu saat berhasil ke situsnya, masukkan informasi login.
- Kemudian carilah dan pilih menu tulisan “Networking” dan pilih lagi opsi menu berupa “WiFi”.
- Di dalam menu ini kamu bisa mengganti kata sandinya dengan bebas.
11. Router Fiberhome
Bagi pengguna IndiHome tentu tidak asing dengan router atau modem bernama Fiberhome ini. Ada cara mengganti kata sandi admin yang khusus jika kamu memakai router ini. Berikut langkahnya:
- Masuk ke situs “168.1.1” dan lakukan proses login.
- Setelah berhasil, bisa cari menu yang tulisannya “Network”.
- Lalu di dalamnya carilah lagi opsi “Advance Settings” dan muncul banyak menu baru.
- Ganti kata sandi di bagian “Passpharase” sesuai keinginan.
- Terakhir tekan “Apply”.
Tips Jika Gagal Mengakses IP Address dan Login
IP Addres menjadi bagian penting dalam cara mengganti password Admin IndiHome First Media. Tanpa IP Address yang benar, maka kamu akan kesulitan masuk. Biasanya angka IP Address yang digunakan adalah 192.168.1.1 atau 192.168.0.1.
Jika masih gagal, cobalah IP Address di bawah ini:
- 192.168.0.1
- 192.168.1.254
- 192.168.1.1
- 192.168.100.1
- 192.168.2.1
- 10.0.0.1
- 10.0.0.2
- 10.0.1.1
- 10.10.1.1
Kemudian jika kamu bingung informasi loginnya, di bawah ini ada beberapa username dan kata sandi yang biasa dipakai. Sisi kiri adalah username dan kanan untuk password.
Fiberhome
- admin: admin
- admin: %0|F?H@f!berhO3e
- root: admin
- user: user1234
- support: theworldinyourhand
- support: support
Huawei
- telecomadmin: admintelecom
- telecomadmin: zep2kjzol
- user: admin
- Admin: Admin
- Admin: admin
- admin: admin
- root: admin
- Support: theworldinyourhand
- admin: Yu9j#4a!rth#y
- admin: Mn@lh4ink9#m
- admin: Pq@54r!e8ow&q#u
- admin: Qc!80ebor3#to#b
- admin: Dj9@t!n03g4r6#f
ZTE
- root: support
- admin: Telkomdso123
- admin: zep2kjzol
- user: user
- user: admin
- support: support
Bagi kamu yang memiliki jaringan WiFi pribadi, penting sekali tahu cara mengganti password Admin IndiHome First Media. Karena setelah tahu caranya, kamu bisa mengganti kata sandi secara berkala agar aman dari akses tanpa izin.
Lihat Juga :
- 8 Cara Melihat Password WiFi di HP Tanpa & Dengan Aplikasi
- 5 Cara Membobol Wifi tanpa Aplikasi di HP dan PC Terbaru
- 5 Cara Melihat Password WiFi Terkunci di HP & PC/Laptop
- 3 Cara Mengetahui Password WiFi Tetangga via HP, PC & App
- 15 Aplikasi Bobol Wifi Terbaik untuk PC dan Android